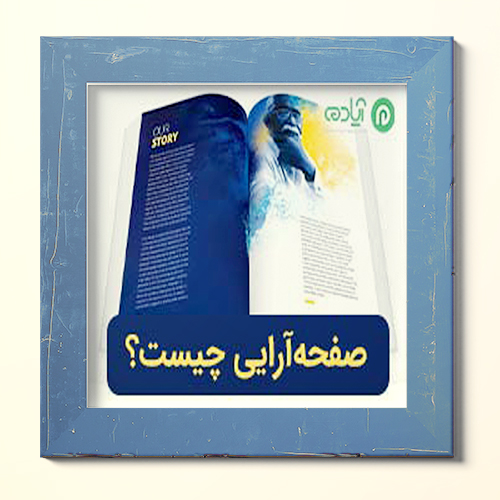آموزش صفحه آرایی کتاب در ورد
در این آموزش کوتاه یک کتاب در قطع وزیری را در نرم افزار ورد صفحه آرایی میکنیم، البته شما میتوانید صفحه آرایی را طبق آموزش در قطع مد نظر خود انجام دهید. در این آموزش به صورت مرحله به مرحله به ایجاد سند، تنظیم ابعاد سند و مارژین(حاشیه صفحه) استایلبندی متون، صفحه آرایی کتاب و در نهایت خروجی گرفتن از سند ایجاد شده در نرمافزار ورد (Office Word) میپردازیم.
نکات و مراحل مختلف این آموزش را در محیط نرم افزار Office Word 2016 یاد میگیرید.
۱. ایجاد سند در ورد
برای ایجاد سند جدید در ورد، میتوانید از منوی File گزینه New را انتخاب کنید و یا از کلید ترکیبی Ctrl+N بر روی کیبورد خود استفاده کنید تا پنجره New Document نمایش داده شود. برای ساخت سند جدید و خام روی Blank Document کلیک نمایید تا سند جدید ایجاد شود.
تنظیمات واحد اندازهگیری
واحد اندازهگیری در نرم افزار ورد به صورت پیشفرض بر روی اینچ تنظیم شده که میتوانید آنرا تغییر دهید. برای تغییر واحد اینچ به سانتیمتر یا میلیمتر، از منوی File روی Options کلیک کرده و گزینهی Advanced را انتخاب کنید، در پنجرهی پیش رو در قسمت Display و گزینه show measurements in units of واحد اینچ را به واحدهای دیگر مثل میلیمتر و سانتیمتر تغییر دهید و روی دکمه ok کلیک کنید.
2. ایجاد و تنظیم قطع کتاب در ورد (Paper Size)
اولین قدم مهم بعد از ایجاد سند، تنظیم ابعاد سند یا همان قطع کتاب در نرم افزار ورد است. برای تنظیم ابعاد سند در قسمت ریبون نرم افزار ورد، تب Layout را انتخاب کنید و سپس روی گزینه Size کلیک کنید. در این قسمت میتوانید از ابعاد پیشفرض موجود استفاده کنید، اما با توجه به اینکه ما قصد داریم در این آموزش یک کتاب وزیری را صفحه آرایی کنیم، در قسمت پایین منوی Size روی More paper sizes کلیک کنید تا پنجره Page Setup و تب Paper برای شما نمایش داده شود.
دراین قسمت شما باید ابعاد قبل از برش کتاب را در قسمت Paper Size وارد کنید (اگر با قطعهای مختلف کتاب و ابعاد قبل و بعد از برش آشنایی ندارید مقاله قطع استاندارد کتاب و مجله را مطالعه کنید) دراینجا چون کتاب ما قطع وزیری است ابعاد 17×24.5 سانتیمتر را وارد کنید و روی ok کلیک کنید. (این ابعاد بعد از برش 16.5×23.5 سانتیمتر میشود)
۳. ایجاد و تنظیم مارژین در ورد (حاشیه سفید اطراف متن)
برای تغییر اندازه حاشیه متن کافیست در ریبون ابتدا بر روی تب Page Layout، سپس روی گزینه Margins کلیک کنید. با کلیک روی این گزینه منوی آبشاری نمایش داده میشود که شامل مقادیر پیشفرض مارژین به شرح زیر میباشد.
- Normal: اندازه حاشیه بصورت عادی با فاصله ۲/۵۴ سانتیمتر از تمامی لبه های کاغذ در نظر گرفته خواهد شد.
- Narrow: با انتخاب این گزینه اندازه حاشیه ۱/۲۷ سانتیمتر از چهار طرف کاغذ درج خواهد شد.
- Moderate: این گزینه اندازه حاشیه از لبه بالا و پایینی کاغذ را به اندازه ۲/۵۴ سانتیمتر و از لبه های سمت چپ و راست به اندازه ۱/۹۴ سانتیمتر قرارخواهد داد.
- Wide: این گزینه عمق حاشیه بیشتری در حدود ۲/۵۴ از بالا و پایین کاغذ و ۵/۰۸ از سمت چپ و راست کاغذ درج خواهد نمود.
- Mirrored : قرینه، آینه ای، حاشیه ها ازبالا و پایین، داخل و خارج را تنظیم میکند
ما در اینجا قصد داریم مقادیر دلخواه خودمان را برای حاشیهها تنظیم کنیم، برای اینکار روی گزینه Custom Margins موجود در انتهای منوی محاورهای Margins کلیک کنید. با کلیک بر روی این گزینه پنجرهی Page Setup و تب Margins باز می شود که شما می توانید تنظیمات خود را در این قسمت انجام دهید.
بخشهای مختلف پنجره Margin شامل موارد زیر میباشد.
- Top: مقدار فاصله حاشیه سفید بالایی متن
- Left: مقدار فاصله حاشیه سفید چپ متن
- Bottom: مقدار فاصله حاشیه سفید پایین متن
- Right: مقدار حاشیه سفید سمت راست متن تا لبه کاغذ
- Gutter: عمق شیرازه یا بخشی از صفحه که در عطف قرار میگیرد را مشخص میکند.
- Gutter Position: در این گزینه جهت شیرازه را مشخص میکنید.
در بخش Orientation میتوانید جهت قرارگیری صفحه در سند ورد را تعیین کنید. گزینه Portrate برای حالت عمودی یا ایستاده و گزینه Landscape برای انتخاب حالت افقی یا خوابیده میباشد.
۴. ایجاد و تنظیم سرصفحه و شماره صفحه در ورد
تنظیمات مربوط به ایجاد سرصفحه (هدر و فوتر) و شماره صفحه در نرم افزار ورد را میتوانید در تب Insert و در قسمت Header & Footer تنظیم کنید. در این بخش برای ایجاد سرصفحه روی گزینه Header، برای ایجاد قسمت پایینی صفحه روی Footer و برای قرار دادن شماره صفحه روی Page Number کلیک کنید.
قرار دادن هدر و فوتر در ورد
برای قرار دادن هدر یا فوتر در ورد اگر روی گزینه Header یا Footer کلیک کنید، منوی آبشاری نمایش داده میشود که شامل موارد زیر میباشد:
- در قسمت Built in لیستی از سرصفحههای (پاصفحههای) پیش فرض قرار دارد که میتوانید بنا به سلیقه خود آنها را انتخاب کنید.
- با کلیک روی قسمت Edit Header یا Edit Footer میتوانید سرصفحه یا پاصفحه خود را ویرایش کنید.
- با کلیک روی قسمت Remove Header یا Remove Footer میتوانید سرصفحه یا پاصفحه ایجاد شده را حذف کنید.
دراین بخش می توانید روی هر کدام از موارد مورد نظرتان کلیک کنید و متن مورد نظرتان را قرار دهید.
قرار دادن شماره صفحه در نرم افزار ورد
همانطور که گفته شد برای قرار دادن شماره صفحه در سند ورد، در ریبون روی تب Insert کلیک کنید و در بخش Header & Footer روی گزینه Page Numbers کلیک کنید. با کلیک روی این گزینه منوی آبشاری نمایش داده میشود که شامل 4 قسمت میباشد که محل قرار گرفتن شماره صفحه را مشخص میکند و شما به دلخواه میتوانید هر کدام که مد نظر دارید را انتخاب کنید تا شماره صفحه در آن قسمت درج شود.
5. ایجاد و تنظیم استایل در ورد (Styles)
برای اینکه صفحه آرایی در ورد را بصورت حرفهای انجام دهید باید از استایلها استفاده کنید. از استایل ها برای تنظیم و هماهنگ کردن متون مختلف مانند تیترها و متنهای مختلف استفاده میشود. برای استایل دهی به تیتر و متن ها میتوانید از استایلهای پیشفرض استفاده کنید که مهمترین استایلها شامل موارد زیر است:
- Normal: حالت پیش فرض برای متن اصلی (بدنه متن(
- Heading1: از این استایل معمولا برای عناوین و تیترهای اصلی مانند سرفصلها و بخشها استفاده میشود
- Heading2: برای تیترهای سطح ۲ که اهمیت کمتری نسبت به تیترهای اصلی و در بین متنهای فصل یا بخش مورد استفاده قرار میگیرد.
)البته موارد ذکر شده کاملا قابل شخصی سازی است و میتوانید به صلاحدید در هرجایی از متن استفاده کنید(
تغییر تنظیمات(شخصسازی) استایلها در نرم افزار ورد
شما میتوانید هر استایلی را شخصیسازی کنید. برای مثال اگر قصد دارید مثلا فونت استایل را ویرایش کنید، میتوانید روی استایل مورد نظر کلیک راست کنید و گزینه Modify را انتخاب کنید، سپس در پایین پنجره باز شده روی گزینه Format کلیک کرده و گزینه Font را انتخاب کنید تا پنجره تنظیمات Font نمایان شود، سپس مقادیر دلخواه خود را وارد کنید و روی Ok کلیک کنید.
برای تغییر تنظیمات پاراگراف مانند: جهت متن، فاصله بین پاراگراف و … کافیست مسیر قبلی را طی کنید و در انتها به جای گزینه Fonts گزینه Paragraph را انتخاب کنید، تا پنجره تنظیمات پاراگراف باز شود و بتوانید مقادیر دلخواه خود را وارد کنید.
۶. ترتیب قرارگیری صفحات در ورد
قبل از وارد کردن متن کتاب به ورد بهتر است با ترتیب صفحات کتاب آشنا شوید. بطور معمول ساختار و ترتیب اجزای کتابها به شکل زیر می باشد:
- صفحه بسم الله
- صفحه سفید
- صفحه عنوان
- صفحه شناسنامه
- صفحه تقدیم به (اهدا)
- فهرست مطالب
- پیشگفتار
- مقدمه
- متن
۷. ایجاد فهرست مطالب در ورد
فهرست گیری در ورد با استفاده از استایلها انجام میشود، پس قبل از ایجاد فهرست مطالب این نکته را مد نظر قرار دهید که همه بخشهایی که نیاز دارید در فهرست لیست شوند باید دارای استایل مشخص باشند. بعنوان مثال تیترهای مهم شما باید دارای پاراگراف مختص به خود باشند تا بتوانید آنها را در فهرست اتوماتیک ورد فراخوانی کنید.
همچنین میتوانید برای خود فهرستها هم استایل مشخصی را تعریف کنید که هر سطح از فهرستها استایل مشخص خود را داشته باشد.
برای ایجاد فهرست در ورد ابتدا باید در ریبون روی تب References روی گزینه Table of contents کلیک کرده و یکی ازگزینه های فهرست مطالب را به دلخواه انتخاب کنید و یا اینکه از قسمت Custom of table contents .سطح های دیگر را برای فهرست مطالب انتخاب کنید.
8. خروجی گرفتن PDF برای چاپ
بعد از اتمام صفحه آرایی کتاب در ورد، برای خروجی گرفتن کتاب کافیست از منوی File روی گزینه Export کلیک نمایید.
در پنجره باز شده محل ذخیره سازی و نام فایل را تعیین کنید و در قسمت Save as Type گزینه PDF را انتخاب کنید و روی Publish کلیک کنید.
امیدواریم از این آموزش بهره کامل را ببرید.
منبع : 1