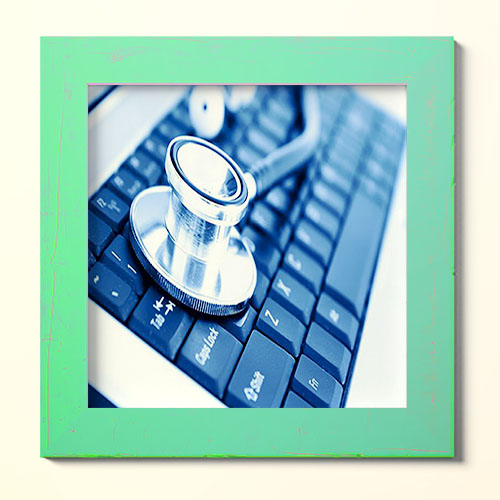چگونه برای لپ تاپ رمز بگذاریم ؟
در این مقاله نحوه رمز گذاری لپ تاپ ویندوز ۱۰ برای جلوگیری از دسترسی غیرمجاز آموزش داده شده است.
لپتاپها دستگاههای ارزشمندی هستند که میتوان از آنها برای ذخیره و دسترسی به دادههای خصوصی استفاده کرد، ممکن است شما فایلهای کاری محرمانه یا شخصی داشته باشید که دوست نداشته باشید کسی به آن ها نگاه کند. در حالی که محافظت از پوشه ها با رمز عبور یک راه امن برای مخفی نگه داشتن داده های شما است، می توانید با رمزگذاری دستگاه ویندوز ۱۰ خود، محافظت خود را یک قدم فراتر ببرید .
رمزگذاری لپ تاپ می تواند از داده های شما محافظت کند و به شما امکان می دهد افرادی را که می توانند به دستگاه شما دسترسی داشته باشند کنترل کنید. و دیگر همه افراد دیگر مجاز به پرسه زدن آزادانه در اطراف لپ تاپ شما نخواهند بود. علاوه بر این، روشن کردن آن ساده است. برای اینکه بدانید چگونه لپ تاپ خود را در ویندوز ۱۰ رمزگذاری کنید تا از دسترسی غیرمجاز جلوگیری کنید، به ادامه مطلب بروید.
گذاشت رمز برای درایوهای ویندوز
مرحله اول: BitLocker را برای درایو فعال کنید
ساده ترین راه برای فعال کردن BitLocker برای درایو این است که روی درایو در پنجره File Explorer کلیک راست کنید و سپس دستور “Turn on BitLocker” را انتخاب کنید. اگر این گزینه را در منوی زمینه خود نمی بینید، احتمالاً نسخه Pro یا Enterprise ویندوز ندارید و باید به دنبال راه حل رمزگذاری دیگری باشید.
به همین سادگی ، پنجره ای که ظاهر می شود شما را در انتخاب چندین گزینه راهنمایی می کند .
مرحله دوم: یک روش باز کردن قفل را انتخاب کنید
اولین صفحه ای که در برنامه “رمزگذاری درایو BitLocker” مشاهده می کنید به شما امکان می دهد نحوه باز کردن قفل درایو خود را انتخاب کنید. می توانید چندین روش مختلف برای باز کردن قفل درایو انتخاب کنید.
اگر درایو سیستم خود را روی رایانهای که TPM ندارد رمزگذاری میکنید ، میتوانید قفل درایو را با رمز عبور یا درایو USB که به عنوان کلید عمل میکند باز کنید. روش باز کردن قفل خود را انتخاب کنید و دستورالعمل های آن روش را دنبال کنید (یک رمز عبور وارد کنید یا درایو USB خود را وصل کنید).
اگر رایانه شما دارای TPM باشد، گزینه های دیگری برای باز کردن قفل درایو سیستم خود خواهید دید. به عنوان مثال، می توانید قفل خودکار را هنگام راه اندازی پیکربندی کنید (جایی که رایانه شما کلیدهای رمزگذاری را از TPM می گیرد و به طور خودکار درایو را رمزگشایی می کند). همچنین می توانید به جای رمز عبور از پین استفاده کنید یا حتی گزینه های بیومتریک مانند اثر انگشت را انتخاب کنید.
اگر یک درایو غیر سیستمی یا درایو قابل جابجایی را رمزگذاری می کنید، فقط دو گزینه را مشاهده خواهید کرد (خواه TPM داشته باشید یا نداشته باشید). می توانید قفل درایو را با رمز عبور یا کارت هوشمند (یا هر دو) باز کنید.
مرحله سوم: از کلید بازیابی خود نسخه پشتیبان تهیه کنید
BitLocker یک کلید بازیابی در اختیار شما قرار می دهد که در صورت گم کردن کلید اصلی خود می توانید از آن برای دسترسی به فایل های رمزگذاری شده خود استفاده کنید – برای مثال، اگر رمز عبور خود را فراموش کردید یا اگر رایانه شخصی با TPM از بین رفت و مجبورید از سیستم دیگری به درایو دسترسی پیدا کنید.
میتوانید کلید را در حساب مایکروسافت ، یک درایو USB، یک فایل ذخیره کنید یا حتی آن را چاپ کنید. چه در حال رمزگذاری یک درایو سیستمی یا غیر سیستمی باشید، این گزینه ها یکسان هستند.
اگر از کلید بازیابی در حساب مایکروسافت خود نسخه پشتیبان تهیه کنید، می توانید بعداً در https://onedrive.live.com/recoverykey به کلید دسترسی پیدا کنید . اگر از روش بازیابی دیگری استفاده میکنید، حتماً این کلید را ایمن نگه دارید—اگر شخصی به آن دسترسی پیدا کند، میتواند درایو شما را رمزگشایی کرده و رمزگذاری را دور بزند.
همچنین در صورت تمایل میتوانید از کلید بازیابی خود به چندین روش نسخه پشتیبان تهیه کنید. فقط روی هر گزینه ای که می خواهید به نوبه خود استفاده کنید کلیک کنید و سپس دستورالعمل ها را دنبال کنید. پس از اتمام ذخیره کلیدهای بازیابی، روی “Next” کلیک کنید تا ادامه دهید.
توجه : اگر یک USB یا درایو قابل جابجایی دیگر را رمزگذاری میکنید، گزینه ذخیره کلید بازیابی خود را در درایو USB نخواهید داشت. می توانید از هر یک از سه گزینه دیگر استفاده کنید.
مرحله چهارم: رمزگذاری و باز کردن قفل درایو
BitLocker به طور خودکار فایلهای جدید را با اضافه کردن آنها رمزگذاری میکند، اما باید انتخاب کنید که با فایلهای موجود در درایو شما چه اتفاقی بیفتد. شما می توانید کل درایو – از جمله فضای آزاد – را رمزگذاری کنید یا فقط فایل های دیسک استفاده شده را رمزگذاری کنید تا سرعت فرآیند را افزایش دهید. این گزینه ها نیز یکسان هستند، چه در حال رمزگذاری یک درایو سیستمی یا غیر سیستمی باشید.
اگر BitLocker را روی رایانه شخصی جدیدی راهاندازی میکنید، فقط فضای دیسک مورد استفاده را رمزگذاری کنید—که بسیار سریعتر است (گزینه اول). اگر BitLocker را روی رایانهای که مدتی از آن استفاده میکنید تنظیم میکنید، باید کل درایو را رمزگذاری کنید (گزینه دوم) تا مطمئن شوید که هیچکس نمیتواند فایلهای حذف شده را بازیابی کند .
هنگامی که انتخاب خود را انجام دادید، روی دکمه “Next” کلیک کنید.
مرحله پنجم: یک حالت رمزگذاری را انتخاب کنید (فقط ویندوز ۱۰)
اگر از ویندوز ۱۰ استفاده می کنید، صفحه دیگری را مشاهده خواهید کرد که به شما امکان می دهد روش رمزگذاری را انتخاب کنید. اگر از ویندوز ۷ یا ۸ استفاده می کنید، به مرحله بعدی بروید.
ویندوز ۱۰ یک روش رمزگذاری جدید به نام XTS-AES را معرفی کرد. این روش یکپارچگی و عملکرد بهتری را نسبت به AES مورد استفاده در ویندوز ۷ و ۸ ارائه می دهد. اگر می دانید درایوی که رمزگذاری می کنید فقط در رایانه های شخصی ویندوز ۱۰ استفاده می شود، ادامه دهید و گزینه “New encryption mode” را انتخاب کنید. اگر فکر می کنید ممکن است در برخی مواقع نیاز به استفاده از درایو با نسخه قدیمی ویندوز داشته باشید (به خصوص اگر درایو قابل جابجایی باشد مهم است)، گزینه “Compatible mode” را انتخاب کنید.
هر گزینه ای را که انتخاب کردید ، ادامه دهید و پس از اتمام کار، روی دکمه «Next» کلیک کنید، و در صفحه بعدی، روی دکمه «Start Encrypting» کلیک کنید.
فرآیند رمزگذاری بسته به اندازه درایو، میزان دادهای که رمزگذاری میکنید و اینکه آیا فضای آزاد را رمزگذاری میکنید، میتواند از چند ثانیه تا چند دقیقه یا حتی بیشتر طول بکشد.
اگر درایو سیستم خود را رمزگذاری می کنید، از شما خواسته می شود که سیستم BitLocker را بررسی کرده و سیستم خود را مجددا راه اندازی کنید. در صورت درخواست، کامپیوتر خود را مجددا راه اندازی کنید. پس از اینکه کامپیوتر برای اولین بار پشتیبان گیری شد، ویندوز درایو را رمزگذاری می کند.
اگر یک درایو غیر سیستمی یا قابل جابجایی را رمزگذاری می کنید، ویندوز نیازی به راه اندازی مجدد ندارد و رمزگذاری بلافاصله شروع می شود.
هر نوع درایوی را که رمزگذاری میکنید، میتوانید نماد رمزگذاری درایو BitLocker را در سینی سیستم بررسی کنید تا پیشرفت آن را ببینید، و میتوانید در حالی که درایوها رمزگذاری میشوند به استفاده از رایانه خود ادامه دهید — البته عملکرد آن کندتر خواهد بود.
نحوه تنظیم رمز عبور برای لپ تاپ ویندوز ۱۰
۱. روی دکمه Start در پایین سمت چپ صفحه خود کلیک کنید.
۲. از لیست سمت چپ روی Settings کلیک کنید .
۳. Accounts را انتخاب کنید.
۴. Sign-in options را از منوی کناری انتخاب کنید.
۵. حالا باید یکی از روش های رمزنگاری را برای لپ تاپ خود انتخاب نمایید. می توانید رمز تصویری ، رمز چهره ، اثرانگشت را استفاده کنید. برای این منظور ما Password را انتخاب می کنیم و سپس روی گزینه Add ضربه می زنیم.
۶. در صفحه جدید باید پسورد خود و تکرار آن را در کادرهای مربوطه وارد کنید. در بخش Password Hint می توانید یک راهنمایی متنی یا عددی هم بنویسید.
به این ترتیب می توانید برای ورود به لپ تاپ ویندوزی خود یک رمز عبور قرار بدهید و امنیت آن را تا حدود زیادی افزایش دهید.
منبع :