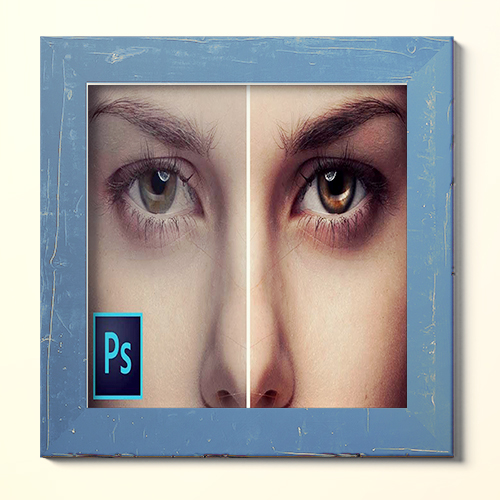تکنیک byRo
در برخی موارد، پوست صورت نیاز به یک رتوش کلی دارد و این رتوش میتواند علاوه بر تکنیکهای قبلی یا به جای روتوش فرکانسی مورد استفاده قرار بگیرد. تکنیک «byRo» که از نام پدیدآورنده آن گرفته شده است، روتوشی کلی را برای بهبود پوست صورت شامل میشود و در این روش نیز، آسیبی به بافت اصلی پوست وارد نخواهد شد. همانند روتوش فرکانسی، این تکنیک نیز بسیار فنی است اما به نتایج قابل قبولی ختم میشود.
این روش همچنین در مواردی که سوژه عکس، آرایش چندانی ندارد، جهت یکسانسازی رنگ پوست نیز مورد استفاده قرار میگیرد. به طور مثال، زمانی که از لنزهایی با وضوح بسیار بالا و به اصطلاح «Sharp» استفاده شود، لزوم بهرهگیری از این تکنیک، بیشتر خود را نشان میدهد.
گام اول
از لایه تصویر، کپی تهیه کنید. با انتخاب لایه کپی شده، به مسیر «Filter > Blur > Gaussian Blur» بروید. توجه داشته باشید که نمیخواهیم افکت Blur را بر روی عکس اعمال کنیم بلکه تنها برای اطلاع از برخی تنظیمات بعدی، این مراحل را طی میکنیم. میزان «Radius» در این افکت را تا حدی بالا ببرید که پوست صورت به حالت یکنواخت تبدیل و تغییرات آن مشاهده نشود. این عدد را در محلی یادداشت و بر روی «Cancel» کلیک کنید.
گام دوم
حال به مسیر «Filter > Other > High Pass» بروید. در پنجره باز شده، عدد مرحله قبل را وارد کنید تا افکت، اعمال شود.
گام سوم
کار روتوش عکس همچنان بر روی همان لایه ادامه دارد. اینبار به لایه یک «Gaussian Blur» اعمال میکنیم به طوریکه عدد «Radius»، حدود یکسوم مقدار قبل باشد. به طور مثال، اگر تنظیمات برای High Pass Filter برابر با ۹ پیکسل باشد، میزان Blur را به اندازه ۳ پیکسل تنظیم کنید.
گام چهارم
مسیر «Image > Adjustment < Invert» را طی و سپس، حالت Blending لایه را بر روی «Linear Light» تنظیم کنید. در نهایت، «Opacity» این لایه را به میزان ۴۰-۵۰ درصد کاهش دهید.
گام پنجم
کل لایه را ماسک کنید یعنی با نگهداشتن کلید «Alt» از بخش لایهها، و کلیک بر روی گزینه «Add a Mask»، کل لایه به یک ماسک (با رنگ مشی) یا همان ماسک معکوس تبدیل خواهد شد.
حال با انتخاب رنگ سفید و یک قلممو نرم با Opacity برابر با ۵۰ درصد، بخشهایی از عکس را که نیاز به روتوش دارند، با کشیدن قلممو روی آنها اصلاح کنید. توجه داشتن باشید که در مناطقی مانند چشم، بینی و لبها از قلممو استفاده نکنید. همچنین، لبههای صورت را نیز دستنخورده باقی بگذارید.
گام ششم
گام قبل را تا رسیدن به نتایج مطلوب ادامه دهید. با کاهش Opacity قلممو یا کل لایه، به نتیجه مورد قبول خود میرسید. در صورتیکه بخشی را بیش از حد اصلاح کردید، برای بازگشت کافی است رنگ قلممو را از سفید به مشکی تغییر دهید و سپس محل مورد نظر را دوباره قلممو بکشید. به طور مثال، برای روتوش عکس زیر از تکنیکهای اول و دوم بهره گرفته شده و جدایش فرکانسی نیز اعمال نشده است.
تنظیمات نهایی در روتوش عکس
فارغ از هر تکنیکی که برای روتوش عکس بکار بردهاید، مراحل نهایی زیر را نیز طی کنید تا در نهایت، به عکسی بسیار مناسب دست پیدا کنید. این تنظیمات شامل تنظیم «Hue» و اضافه کردن «Grain» به تصویر یا همان بهبود بافت خواهد بود.
تنظیم Hue
در فرآیند عکاسی دیجیتال، رنگهای قرمز بیشتر خود را نشان میدهند و میزان «اشباع» (Saturation)، بیش از اندازه است. این موارد سبب میشوند اگر پوست صورت را رتوش کرده باشیم، رنگهای مناسبی در انتهای کار بدست نیاوریم. برای تنظیم «Hue»، در پنل لایهها مطابق تصویر زیر بر روی گزینه «Hue/Saturation» کلیک میکنیم تا یک لایه برای تنظیم آن ایجاد شود.
در پنل «Properties»، مطابق تصویر زیر، رنگهای قرمز را انتخاب کنید و اسلایدر Hue را به سمت راست حرکت دهید تا زمانی رنگ مناسبی از پوست بدست آید. این مقدار به طور معمول بین +1+1 تا +3+3 خواهد بود.
همین کار را برای رنگهای زرد انجام دهید تا با حرکت اسلایدر به طرف چپ، عددی بین −5−5 تا −10−10 را انتخاب کنید. در نهایت، برای کاهش اشباع رنگ، بعد از انتخاب «Master» و کاهش میزان «Saturation» به عکس بهتری میرسید.
تنظیم رنگ پوست توسط چشم، فرآیندی زمانبر است خاصه اگر بر روی رنگی پوستی کار کنید که با آن به خوبی آشنا نباشید. تنظیماتی که انجام میدهید ممکن است نیاز به اصلاح مجدد داشته باشند و بنابراین سعی کنید با تمرین و تکرار، به نتیجه دلخواه خود دست پیدا کنید.
بهبود بافت
عکاسی دیجیتال در ترکیب با مانیتورهایی با وضوح بالا، عکسهای پرترهای با بافت پوستی بسیار یکنواخت ارائه میکنند. حتی در صورتیکه در زمان رتوش عکس بتوانیم بافت پوست را حفظ کنیم در نهایت، عکاسی دیجیتال، این بافت را کمتر میکند. برای بهبود بافت میتوانیم کمی «Grain» به تصویر خود اضافه کنیم.
برای این کار، با فشردن کلیدهای «Shift+Ctrl+N» یک لایه جدید ایجاد و نام آنرا «Grain» انتخاب کنید و در نهایت، تنظیمات را نیز مشابه تصویر زیر انجام دهید.
در ادامه، لایه «Grain» را انتخاب کنید و به مسیر «Filter > Gallery > Grain» بروید. در پنجره باز شده، مقادیر را مانند تصویر زیر تنظیم و بر روی Ok کلیک کنید. در انتها، اشباع رنگی این لایه را حذف میکنیم. این کار از مسیر «Image > Adjustments > Desaturate» امکانپذیر است.
روتوش سریع عکس در فتوشاپ
روش سوم در روتوش عکس، روش مناسبی است که با کمی تغییر میتوان آنرا در کمتر از ۱ دقیقه بر روی عکس اعمال کرد بدون اینکه به بافت پوست آسیبی برسد. این کار به کمک ساخت یک اکشن در فتوشاپ انجام میشود و مراحل آنرا به صورت گام به گام توضیح خواهیم داد. همانطور که گفته شد، این اکشن به کمک روش سوم و با کمی تغییر تهیه میشود که نتایج قابل قبولی بدست میدهد.
در مرحله اول به مسیر «Window > Action» میرویم تا پنجره مربوط به اکشن در فتوشاپ باز شود.
بر روی دکمه «New Action» کلیک و یک نام را برای آن انتخاب و سپس بر روی دکمه «Record» کلیک میکنیم. از این مرحله به بعد، هر عملی که در فتوشاپ انجام دهید، توسط این نرمافزار ضبط میشود تا در صورت نیاز این مراحل تکرار شوند. بنابراین، با انجام مراحل تکراری روتوش عکس و ضبط آنها، در مرحله بعد تنها با فشردن یک دکمه، این مراحل به طور خودکار انجام میشوند و در انتها تنها کافی است تا بر روی نقاط مورد نظر، قلممو بکشیم. این مراحل به صورت زیر خواهند بود:
- با کلیدهای «Ctrl+J» از تصویر اصلی کپی تهیه کنید.
- با کلیدهای «Ctrl+I» عکس ایجاد شده را معکوس میکنیم.
- حالت Blending لایه بر روی «Vivid Light» تنظیم میشود.
- به مسیر «Filter > Other > HighPass» میرویم و مقدار آنرا بر روی ۲۴ تنظیم میکنیم.
- در ادامه، به مسیر «Filter > Blur < Gaussian Blur» خواهیم رفت و مقدار آنرا بر روی ۴ تنظیم میکنیم. البته این عدد باید بین ۳-۴ تنظیم شود که میتوان اکشنهایی جداگانه برای هریک ایجاد کرد.
- با نگهداشتن کلید «Alt» و کلیک بر روی گزینه «Add a mask»، یک ماسک معکوس ایجاد میشود.
- با فشردن کلید «B»، قلممو خود را انتخاب و رنگ پیشزمینه آنرا بر روی سفید تنظیم میکنیم.
پس از انجام تمامی مراحل بالا، در پنجره «Actions» بر روی دکمه «Stop» کلیک میکنیم تا عملیات ضبط مراحل روتوش متوفق شود. اکشن فوتوشاپ روتوش عکس آماده و ذخیره شده است. تنها کاری که در دفعات بعدی باید انجام دهید این است که بعد از بارگذاری تصویر مورد نظر، از پنجره «Actions»، اکشن مورد نظر را انتخاب و بر روی دکمه «Play» کلیک کنید. با این کار تمامی مراحل بالا به طور خودکار انجام میشوند و شما باید با انتخاب میزان «Flow» و «Opacity» قلممو، روتوش عکس را انجام دهید.
دانلود اکشن روتوش سریع عکس در فتوشاپ
تمامی مراحل بالا به صورت یک فایل با پسوند «atn» تبدیل شده است که میتوانید جهت روتوش خودکار در فتوشاپ آنرا از لینک زیر دانلود کنید.
معرفی نرم افزار روتوش عکس
تا اینجا، تمرکز ما بیشتر بر روی روتوش عکس به کمک نرمافزار فتوشاپ بود. اما در ادامه قصد داریم نرمافزارهای دیگری را نیز معرفی کنیم که ابزارهای سادهتری را برای روتوش در اختیار ما قرار میدهند تا در صورت نیاز، بتوانیم از آنها نیز بهره بگیریم.
PortraitPro
نام این نرمافزار، خود گویای امکانات آن است که با استفاده از هوش مصنوعی، چهره، سن و جنسیت شخص را به همراه اجزای صورت تشخیص میدهد. این نرمافزار به کمک اسلایدرها و قالبهای آماده، عمل روتوش عکس را بسیار ساده میکند. امکانات دیگری همچون، تغییر پسزمینه عکس نیز از جمله سایر امکانات آن به شمار میآید.
FaceFilter3
این نرمافزار نوعی برنامه روتوش عکس به شمار میآید که به کمک بیش از ۴۰۰ قالب آماده، عکس نهایی را بهبود میبخشد. به کمک ابزارهای این نرمافزار به سادگی میتوان بر روی تصاویر پرتره، آرایشهای صورت را امتحان کرد. البته از جمله نقطه ضعفهای این نرمافزار، بهروزرسانیهای دیرهنگام است. همچنین، به کمک این نرمافزار به سادگی میتوانید چروکهای زیر چشم را نیز در عکس خود حذف کنید.
پلاگین روتوش Portraiture 3
اگر به روتوش عکس با فتوشاپ عادت کردهاید میتوانید از پلاگینهای این برنامه برای روتوش استفاده کنید. با نصب این پلاگین روتوش صورت در فتوشاپ میتوانید به صورت کاملا حرفهای، علمیات رتوش عکس را با جزئیات کامل انجام دهید. همچنین به کمک این پلاگین، نیازی به آشنایی ویژه با محیط Select & Mask در فتوشاپ نخواهید داشت و به راحتی میتوانید عکسهای خود را بهبود بدهید.
Luminar
برنامه Luminar ابزارهای بسیاری را برای رتوش عکس در اختیار کاربر قرار میدهد. در نسخههای جدید این برنامه میتوانید عکسهای خود را رتبهبندی و به آنها برچسب (تگ) اضافه کنید تا بررسی آنها سادهتر باشد.
این برنامه را میتوان یکی از معروفترین برنامههای روتوش عکس به شمار آورد چراکه طراحی خوب رابط کاربری آن سبب شده است تا بهرهگیری از اسلایدرها برای بهبود عکس به خوبی انجام بگیرد و طیف وسیعی از کاربران از مبتدی تا حرفهای بتوانند با این نرمافزار، نیازهای خود را برآورده کنند.
از جمله برنامههایی که میتوان از آنها بمنظور ویرایش و روتوش تصویر بهره برد، نرمافزار «لایتروم» (Lightroom) است که امکانات بسیاری را برای ویرایش عکس در اختیار عکاسان قرار میدهد.
برنامه روتوش عکس در موبایل
حال که با نرمافزارهایی به غیر فتوشاپ برای روتوش عکس آشنا شدید بهتر است با اپلیکیشنهای رتوش نیز آشنایی داشته باشید تا در صورت نیاز از این برنامهها نیز برای روتوش بهره بگیرید. در ادامه با برخی از این نرمافزارها آشنا خواهیم شد.
AirBrush
به کمک این برنامه به سرعت میتوانید دندانها را سفید و جوشهای صورت را حذف کنید. علاوه بر این، انواع ابزارهای روتوش صورت از جمله تغییر شکل صورت و روتوش پوست در اختیار شما قرار میگیرد. این برنامه هم برای اندروید و هم برای دستگاههای اپل توسعه پیدا کرده است.
Visage
این برنامه نیز از جمله برنامههای روتوش عکس در موبال به شمار میآید به کمک آن میتوان به صورت، عکسهای پرتره و سلفی را بهبود بخشید، دندانها را سفید و پوست صورت را اصلاح کرد.
منبع :