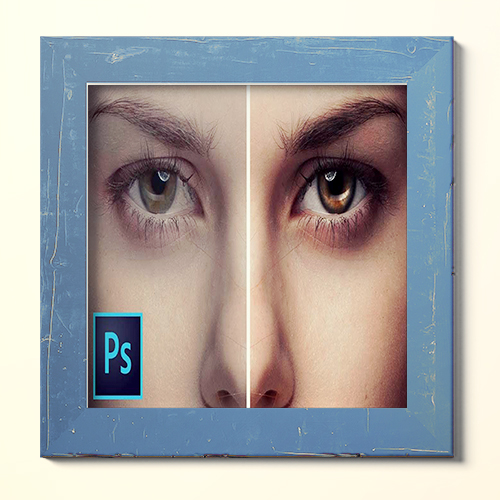عکاسان پرتره همواره سعی در ارائه عکسی با بالاترین کیفیت پوست هستند. رسیدن به چنین کیفیتی به طور معمول به کمک روتوش عکس انجام میشود اما باید توجه داشت که این رتوش عکس باید به گونهای انجام گیرد تا بافت پوست حالتی طبیعی داشته باشد و شکلی عروسکی به خود نگیرد. البته نحوه آرایش و نورپردازی، از مبانی اصلی در بدست آوردن عکسی با پوست مناسب به شمار میآید اما روتوش عکس نقش عمل «پرداخت» (Polish) عکس را ایفا میکند.
در این آموزش، مهمترین تکنیکهای روتوش عکس در فتوشاپ آموزش داده میشود و با بررسی آنها در مییابید که کدام روش در شرایط مختلف از بقیه مناسبتر است. در این مطلب، ابتدا ۳ تکنیک اصلی روتوش پوست در فتوشاپ را مورد بررسی قرار میدهیم و در ادامه، سایر نرمافزارهای روتوش عکس را معرفی میکنیم. در انتها نیز اپلیکیشنهای موبایل را جهت روتوش بررسی خواهیم کرد.
روش لایه روتوش
در فرآیند رتوش عکس، انجام عملیات سادهای به خصوص در زمان رتوش پوست میتواند ما را به خواسته خود برساند. با استفاده از تکنیک «لایه روتوش» (Touch-Up Layer) میتوانیم به سادگی جوشهای صورت را اصلاح و حذف کنیم. علاوه بر این، به کمک این روش میتوانیم پوستهپوسته شدنهای حاصل از آرایش صورت را به همراه گرد و غبار و تارهای موی روی صورت را نیز حذف کنیم.
از روش لایه رتوش در موارد دیگری نیز میتوانید بهره بگیرید. به طور مثال، زمانیکه رژ لب در اطراف صورت پخش شده است یا جهت اصلاح خط چشم، این روش نیز مناسب خواهد بود. چنین روشی جهت روتوش عکس برای اصلاح کلی پوست، صورتهای لکدار و همچنین جوشهای زیاد روی پوست مناسب نیست. در ادامه، مراحل رتوش عکس را به کمک این روش به صورت گام به گام بررسی میکنیم.
گام اول
برای شروع، به کمک کلیدهای «Ctrl+Shift+N» یک لایه جدید در بالای تصویر اصلی خود ایجاد کنید.
گام دوم
ابزارهای خود را تنظیم کنید. در این روش از ابزارهای «Clone Stamp» و «Healing Brush» استفاده خواهیم کرد. البته اگر محدوده مورد نظر شما بسیار یکپارچه باشد میتوانید از «Spot Healing Brush» نیز کمک بگیرید. زمانی که از Healing Brush استفاده میکنید، تیک گزینه «Sample All Layers» را زده باشید. همچنین، در صورتیکه از ابزار Clone Stamp کمک میگیرید باید حالت «Current & Below» را تنظیم کرده باشید.
به هنگام بکارگیری هریک از ۳ ابزار معرفی شده، ترجیح بر این است که قلممویی با سختی ۵۰-۷۵ درصد انتخاب شود. قلمموهای نرمتر در این روش به تصویر شما حالتی مصنوعی میدهند.
گام سوم
کار روتوش عکس با Healing Brush آغاز میشود. در ابتدا، لایه ایجاد شده در گام اول را انتخاب و بر روی جوشهای صورت یا مناطق مورد نیاز برای اصلاح، زوم کنید. در این مرحله بهتر است اندازه قلممو قدری بزرگتر از ناحیه مورد نظر باشد. به روند بافت پوست به طور مثال در گوشههای صورت و پیشانی دقت داشته باشید. اگر نمونه پوست انتخاب شده با ابزار Healing Brush، بسیار به ناحیه مورد نظر شبیه باشد، نتایج دلخواهی کسب خواهد شد.
قلممو خود را بر روی جوشهای صورت قرار دهید و روی آنها فقط کلیک کنید و نیازی به کشیدن قلممو (ماوس) به اطراف نیست. همچنین بر روی یک منطقه، چندین بار کلیک نکنید. در اطراف صورت حرکت کنید تا با انتخاب نمونه جدید از پوست، نواحی مختلف آن اصلاح شوند.
گام چهارم
در این روش، همانطور که گفته شد میتوان آرایش صورت را نیز اصلاح کرد خاصه اگر از ابزار Clone Stamp استفاده شود. به طور مثال، در تصویر زیر به کمک همین ابزار، خط لب اصلاح شده است. برای اصلاح این مورد و موارد مشابه همچون تارهای مو روی صورت، میزان «Opacity» ابزار Clone Stamp را بر روی ۲۰ درصد تنظیم و نزدیکترین محل ممکن را به عنوان نمونه انتخاب کنید.
گام پنجم
روش لایه روتوش برای اصلاح برخی از چین و چروکهای صورت نیز بسیار کاربردی است. اگر سوژه مورد نظر شما روی صورت خود تنها کمی چین و چروک داشته باشد و بخواهید این نواحی از پوست را اطلاح کنید نیز از ابزار Clone Stamp کمک بگیرید. برای رسیدن به نتیجه بهتر، بعد از ایجاد لایهای جدید، تا جایی که میتوانید چین و چروکها را اصلاح کنید و در نهایت، میزان «Opacity» لایه ایجاد شده را آرام آرام کاهش دهید تا پوستی روتوش شده با بافتی مناسب داشته باشید.
به طور مثال در تصویر زیر، ابتدا (تصویر دوم از بالا) تا حد ممکن از Clone Stamp استفاده شده است و همانطور که مشاهده میکنید، در مقایسه با تصویر اول (از بالا) بسیار مصنوعی به نظر میرسد اما در ادامه، با کاهش Opacity لایه بالایی، بافت پوست نمایان میشود و حاصل کار، یک روتوش عکس مناسب با حفظ بافت پوست است.
گام ششم
از نکات مثبت روش لایه روتوش این است که میتوانید بدون آسیب به عکس اصلی، روی آن تغییرات مختلفی ایجاد کنید. هر گاه که از تغییر ایجاد شده رضایت نداشتید کافی است تا با فشردن کلید «E» و فعال کردن «Eraser» بخش مورد نظر را از لایه پاک کنید.
اگر بعد از رتوش احساس کردید که از قلممویی با سختی زیاد استفاده کردید، نیازی به حذف لایه نیست. با انتخاب Eraser و کاهش Opacity آن و بهرهگیری از قلممویی نرم، با کشیدن قلممو (پاککن) روی نواحی روتوش شده، عملیات روتوش عکس را اصلاح کنید. برای سادگی کار هم بهتر است لایههای مختلفی را برای نواحی صورت ایجاد و نامگذاری کنید تا کنترل بیشتری بر روی هر بخش داشته باشید. به طور مثال میتوانید برای طرف راست یا چپ صورت یک لایه و برای لبها، لایهای دیگر ایجاد کنید.
تکنیک روتوش فرکانسی یا جدایش فرکانسی
در ادامه معرفی تکنیکهای روتوش عکس میخواهیم روش «جدایش فرکانسی» (Frequency Separation) را بررسی کنیم. به کمک این روش میتوانیم تون و رنگ پوست را از بافت آن جدا کنیم و کنترل بهتری برای رتوش داشته باشیم. انجامپذیر بودن این روش در تصاویر دیجیتال به این دلیل است چنین تصاویری را میتوان به صورت فرکانسهایی با امواج سینوسی توصیف کرد. این امواج سینوسی مشابه امواج موسیقیایی به هنگام نواختن نتهای موسیقی بر روی پیانو هستند.
در طیف فرکانسی یک عکس، فرکانسهای بالا، اطلاعات بسیار زیادی مانند بافت پوست را در اختیار ما قرار میدهند و فرکانسهای پایین نیز شامل اطلاعاتی همچون رنگ و تون هستند. در این تکنیک، به کمک تصویر زیر، عمل روتوش فرکانسی را انجام میدهیم تا علاوه بر بهبود پوست، بافت آن نیز حفظ شود و تصویر شخص، حالتی پلاستیکی یا به اصطلاح عروسکی نداشته باشد.
برای شروع، با دو بار فشردن کلیدهای «Ctrl+J»، از لایه اصلی دو کپی تهیه میکنیم. در این حالت، از تصویر اصلی، سه لایه در مجموع خواهیم داشت. بهتر است لایههای ایجاد شده را نامگذاری کنید که در اینجا نامهای «بافت»، «رنگ» و «اصلی» را برای این کار انتخاب کردهایم.
در مدت زمان روتوش عکس تغییراتی را در لایه اصلی ایجاد نمیکنیم و تغییرات، تنها بر روی لایههای بافت و رنگ اعمال میشوند. برای شروع، با ایجاد تغییرات بر روی لایه رنگ، سعی میکنیم بافت پوست را از این لایه جدا کنیم تا تنها تون و رنگها باقی بمانند. برای شروع، لایه بافت را مخفی (خاموش) میکنیم. لایه رنگ را انتخاب کنید و به مسیر «Filter > Blur > Gaussian Blur» بروید.
در این مرحله، مقدار «Gaussian Blur» تا اندازهای بالا ببرید که هیچ جزئیات و بافتی از پوست مشخص نباشد اما همچنان بتوان چهره شخص را تشخیص داد.
حال، لایه «رنگ» ما شامل عکسی کاملا تار و نشاندهنده فرکانسهای پایین عکس ما است. در ادامه، لایه «بافت» را روشن میکنیم تا با اعمال تغییرات در این لایه، تنها فرکانسهای بالا نمایش داده شوند.
برای این کار به مسیر «Image > Apply Image» بروید. با انتخاب این گزینه میتوانید لایههای مختلف را با یکدیگر ادغام و تغییرات مختلفی روی آن ایجاد کنید.
در اینجا اگر بتوانیم فرکانسهای پایین را از لایه «بافت» حذف کنیم، آنچه که باقی میماند، فرکانسهای بالا خواهند بود. بنابراین، اگر لایه «رنگ» شامل فرکانسهای پایین را از لایه «بافت» حذف (کم) کنیم، به لایه مورد نظر خود یعنی عکسی با فرکانسهای بالا میرسیم.
زمانی که پنجره «Apply Image» باز شد، تنظیمات لایهها را مطابق تصویر زیر انجام دهید و حالت «Blending» را بر روی «Subtract» قرار دهید. در صورتیکه از عکس ۸ بیتی استفاده میکنید، اعداد «Scale» و «Offset» را به ترتیب بر روی ۲ و ۱۲۸ تنظیم و در نهایت بر روی OK کلیک کنید.
در انتهای کار به تصویری همانند تصویر زیر میرسید که خاکستریرنگ است. در ادامه، حالت «Blending» لایه بافت را بر روی «Linear Light» قرار دهید. با انجام این کار، مراحل اصلی روتوش عکس با تکنیک جدایش فرکانسی انجام شده است. برای اینکه درک بهتری از لایههای بافت و رنگ داشته باشید، هر یک را جداگانه خاموش و روشن کنید تا تاثیر آن بر روی عکس اصلی نمایان شود.
برای ادامه کار روتوش عکس با این روش، لایه بافت و سپس ابزار «Lasso» را انتخاب کنید. میزان «Feahter» این ابزار را بر روی ۳۰ پیکسل قرار دهید تا مرز نواحی انتخاب شده، مشخص نباشند. حال، بخش گستردهای از پوست را همانند تصویر زیر انتخاب کنید.
حال که بخشی از پوست را انتخاب کردهاید، به مسیر «Filter > Gaussian Blur» بروید و به مقدار مورد نیاز، Blur ایجاد کنید. خواهید دید که با حفظ بافت پوست، عمل روتوش عکس انجام میشود. در حقیقت، با انتخاب لایه بافت و تار کردن آن، به طور مجدد فرکانسهای پایین را فیلتر کردیم اما بافت طبیعی پوست بدون تغییر باقی مانده است.
روش روتوش عکس به صورت جدایش فرکانسی به عکاسان این امکان را میدهد تا بدون تغییر بافت و جزییات، رنگ پوست را تنظیم کنند. البته این روش را میتوان به صورت بهتری نیز انجام داد به این صورت که بین لایههای بافت و رنگ، لایههای خالی ایجاد و در هر لایه، رنگ پوستی مناسب را انتخاب کنیم و سپس با قلممو مناسب، این رنگ را در فضای مورد نظر با میزان «Flow» پایین، اعمال کنیم.
با این کار در حقیقت، بین لایههای رنگ و پوست، لایهای جدید ایجاد کردهایم و رنگ مناسب خود را بدون تغییر بافت پوست، به تصویر اعمال میکنیم. در روشی دیگر، به کمک «Healing Brush Tool» و انتخاب ناحیه بهتر، رنگ پوست را اصلاح خواهیم کرد. در ادامه، تکنیک دیگری را برای روتوش عکس معرفی میکنیم.
منبع :